前言
程序员使用最多的还是键盘,我们可以通过快捷键的使用来方便的、快捷的访问Xcode很多功能。从而提高开发效率。
Keys
- Shift + Command + O(字母O,而非0)弹出快速查找文件窗口。
- Shift +Commond + 0(数字0,而非字母O)快速打开官方文档。
- Shift + Comand + j 定位到文件所在目录,配合第一条快捷键使用。
- Control + Command + 上\下 切换 .m 和.h。
- Command + t 新建一个Tab(这个很实用,我平时一般都会建3,4个Tab)。
- Command + w 关闭Tab。
- Command + ` 切换同一个应用多个窗口。可以用来在多个Xcode窗口中切换。
- Control + Command + e 可以批量修改光标所在位置的变量,像这样:
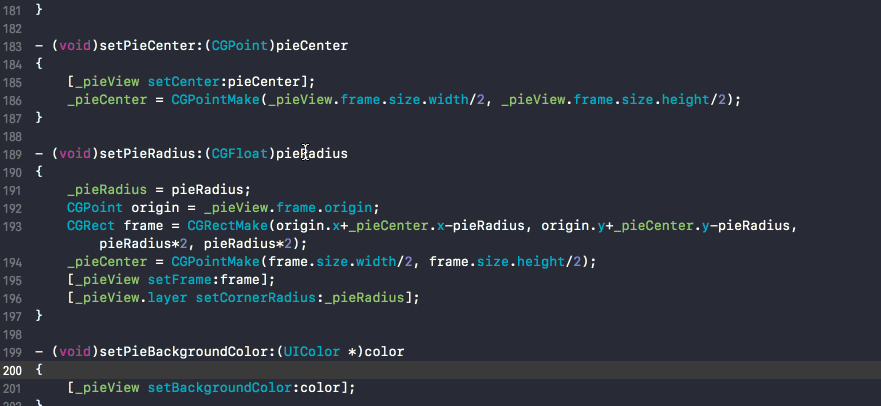
- Shift + Command + f 打开全局搜索。(可以加个 Any 正则,就可以搜出如图中的这种)
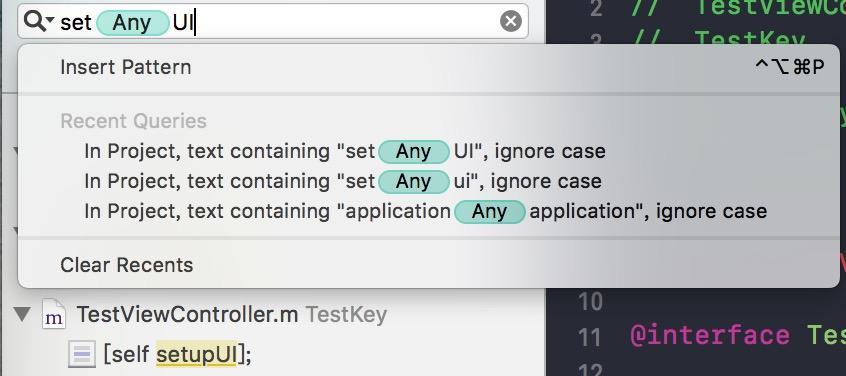
- Command + f 在类中搜索 (enter 匹配下一个 Shift + enter 匹配上一个)。
- Command + 上\下\左\右 光标切换到类首/类尾/行首/行尾。
- Shift + Command + 上\下\左\右 从当前光标所在选中到类首/类尾/行首/行尾的文本。
- alt + 左\右 光标左右移动一个单词。
- Command + delete 删除光标到行首的内容,同理alt + delete 删除光标前的一个单词,另外可以先切换到到行尾 用Command + delete删除一整行内容。
- Control + i 自动缩进代码。
- Command + \ 当前行加断点。
- alt + Command + \,新建一个symbolic breakpoint。
- Command + n新建文件 ,Shift + Command + n 新建工程。
- alt + Command + 左\右 折叠\显示当前块。
- Shift + alt + Command + 左\右 折叠\显示当前文件中的块。
- alt + Command + [ 上移,如果没有选中,默认上移当前行,alt + Command + ] 下移。
- Command + ] 向右缩进,支持多行,Command + [ 向左缩进。(类似Tab与shift+tab)。
- Shift + Command + k product 清理;Command + r Run;Command + b 编译。
Xcode窗口控制
- Shift + Command + Y 隐藏\显示 console 区。
- Shift + Command + C 显示 console 区,且直接聚焦。
- Command + k console清屏。
- Control + 1 (没用过>,<)。
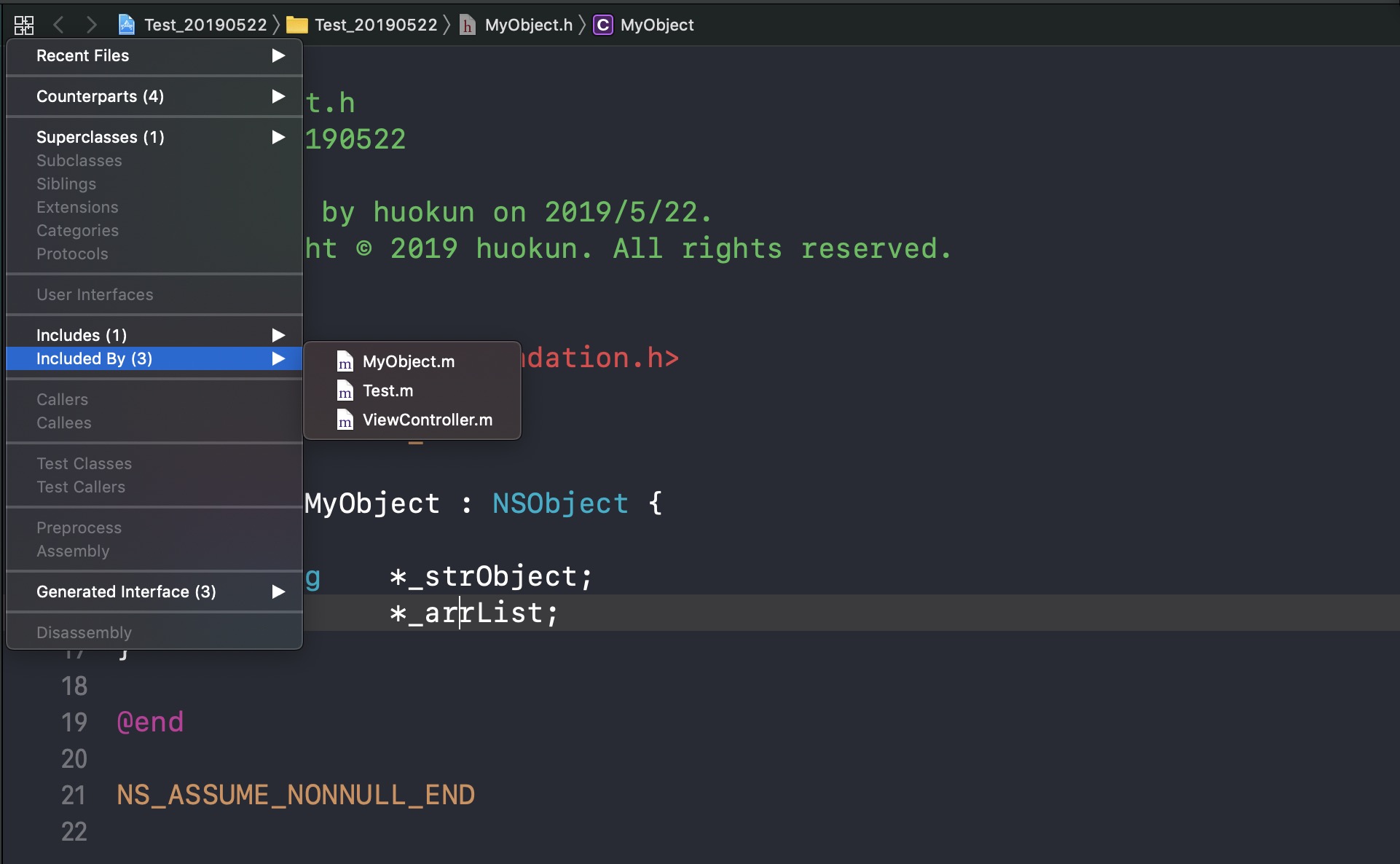
- Control + 6 查看当前类的方法列表(可以用 pragma mark 来合理分块,查看更直观)。
- Command + (1~9)切换左边窗体.Command + 0 显示 \ 隐藏左边窗体。
- alt + Command + 0 显示 \ 隐藏右边窗体,同理alt + Command + 1,2等也可以切换。
- Command + , 弹出 Perferences ,可以用 Command + w 隐藏。
- Command + +(加号)/-(减号),放大/缩小整体页面。与Web端一致。
Code Snippet
选中编写好的代码块,右击选择 Create Code Snippet
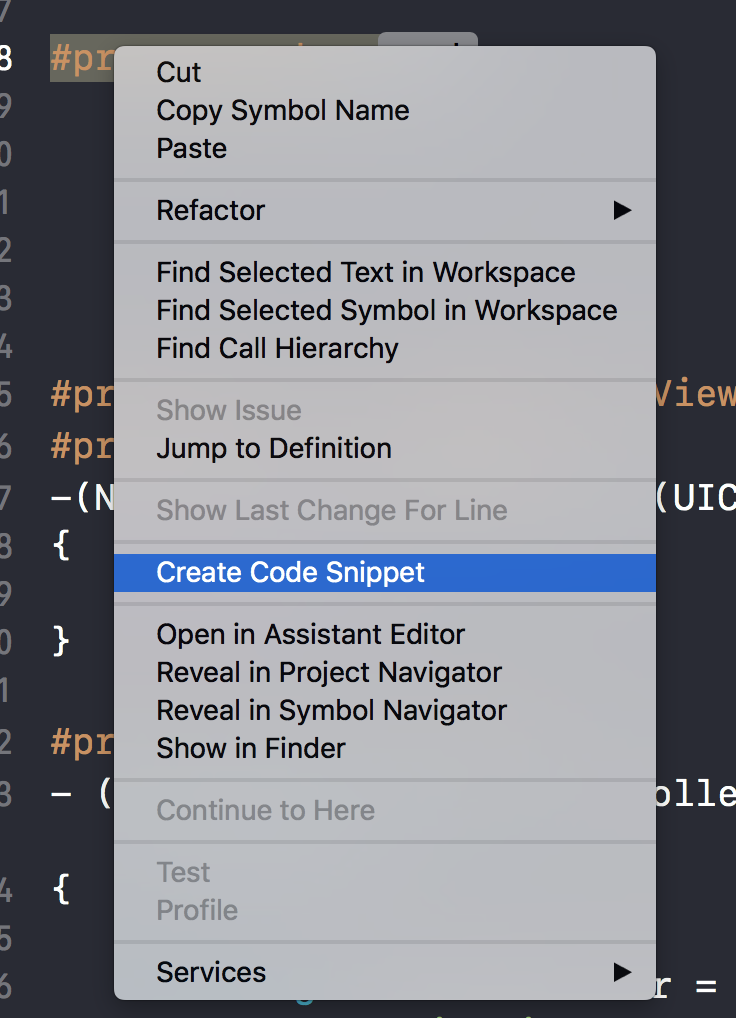
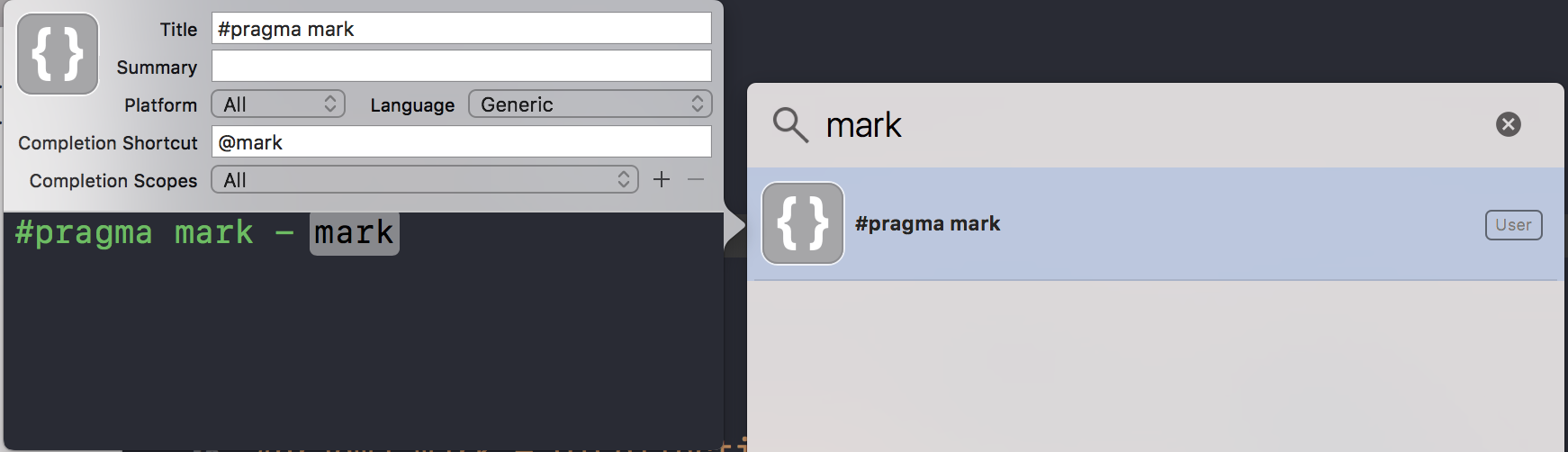
参数说明:
- Title: Code Snippet的名字,将作为主标题显示在列表中。
- Summary: 说明,将作为副标题显示在列表中。
- Platform: 平台,有All,iOS,watchOS,macOS和tvOS五个选项。
- Language: 语言,有Objective-C,Swift等选项。
- Completion Shortcut: 快捷键。
- Completion Scopes: 匹配范围,比如说OC中一个类的代码块不该在另一个类中匹配出来,这样可以更加精确地匹配,这个选项可以多选。
- 代码: 这就不用多说,直接在代码模块修改,但是这里相当于纯文本,建议验证后再保存。
Command + shift + L 打开所有代码块。
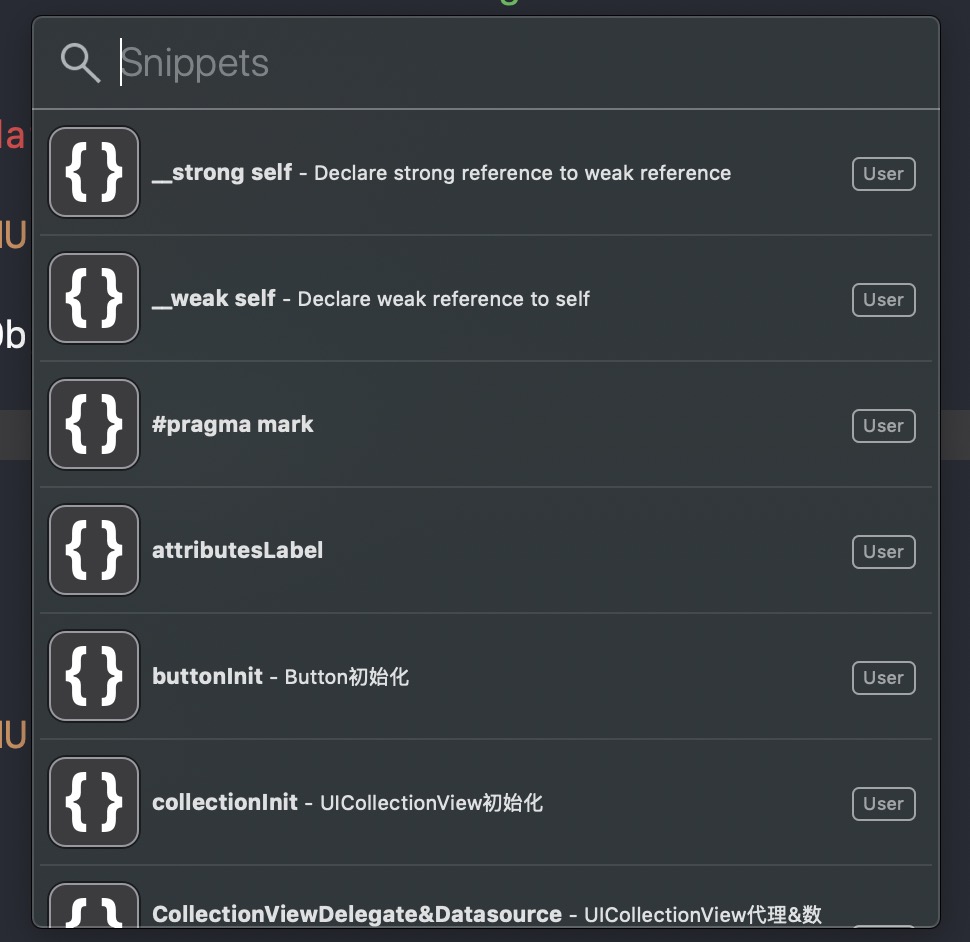
1 | Tips: 代码段中可以使用<#placeHolder#>用于占位 |
补充Code Snippet示例
1 | //property |
1 | //UICollectionView |
1 | //attributeLabel |
Xcode插件
略(待补充)
Simlulater
略(待补充)